320x100
|
|
하드디스크의 전체적인 읽기 쓰기 속도는 빠르지만 4k 의 작은파일의 읽기 쓰기는 느린편입니다. 그리고 SSD 가 아니라면 접근속도도 하드디스크는 메모리 타입의 것들보다 느린편이죠.
레디부스트는 USB 메모리의 4k 의 작은 파일들의 접근 속도 및 읽기 , 쓰기 성능이 상대적으로 하드디스크보다 좋은 편이기에 이것을 이용하여 자주 사용하는 설정등을 저장시켜놓고 성능을 올립니다. 당연히 체감은 빠르게 느껴질겁니다.
실제로 테스트를 해보죠.
하드디스크와 USB메모리의 4k(작은파일) 성능 테스트

프로그램은 CrystalDiskMark 를 이용했습니다. (상 - 하드디스크 , 하 - USB 메모리)
자세히 봐야 할 부분은 항목중 아래 4k 부분입니다.
하드디스크와 USB 메모리를 비교해보면 4k 의 속도차이가 차이가 난다는 걸 알 수 있습니다. USB 메모리가 쓰기 속도는 느리겠지만, 읽기 및 접근 속도 에서 하드디스크 보다 더 빠르다는 걸 이용해서 레디부스트는 성능을 더 끌어 올릴 수 있습니다.
즉, 순차적인 연속적인 읽기에서는 하드디스크에서 이득을 보고 4k 의 작은 파일 읽고 쓰고에서는 USB 메모리에서 이득을 보아서 속도를 증가시키는게 레디부스트가 되겠습니다.
사용하시는 USB 메모리가 여러가지가 있을것입니다. 용량은 클 수 록, 속도는 빠를 수 록 레디부스트에서는 이득을 보게 됩니다.
많은 플래시 타입 메모리 중 레디부스트용 찾기

먼저 알려진것으로는 레디부스트에 쓰이는 조건은 256MB 이상 4GB 이하까지 가능하며, 여러개 장착이 가능하다.
이제 속도가 빠른것을 찾아보도록 하자. 그런데 어떻게 구별할까? CrystalDiskMark 를 이용해서 비교를 해보자.
USB 타입의 메모리 또는 카드리더기에 메모리를 장착 후 CrystalDiskMark 를 실행해보자.
(압축을 해제 후, DiskMark.exe 를 실행)

(1) 에서 USB 메모리를 선택 한다.
(2) 에서 All 를 눌러서 테스트 시작
4k 의 속도를 체크합니다. 여러가지 USB 메모리 및 플래시 타입 메모리를 테스트 후 그중 제일 빠른것을 레디부스트 용으로 사용하면 되겠습니다.
근데 하나식 체크하면 힘들겠죠?

압축 해제했던 CrystalDiskMark 에 DiskMark.exe 를 여러번 실행하면 여러개 띄울 수 있습니다. 이상태로 여러 메모리 모두 체크해보면 어느게 빠른제 한눈에 확인 가능하겠죠. 제일 빠른 플래시 타입 메모리를 찾으셨나요? 그럼 그걸 꽂은뒤 레디부스트를 설정하면 되겠습니다.
설정 방법은 아래 링크를 확인해주세요.
테스트 하면서 한가지 더 알아낸 건 레디부스트용으로 쓰고 있던 USB 메모리를 빼놓았다가 다시 꽂고 레디부스트용으로 설정해도 성능은 유지 하는듯하네요. 그리고 그 USB 메모리를 다른 컴퓨터에 달고 레디부스트로 설정해도 바로 적용이 되는듯했습니다 (성능상)
그리고 참고로 간략하게 쓰려고 생략했지만 정확한 벤치에 쓸만한 테스트를 위해서는 메모리의 모든 내용을 비우고 테스트시 사이즈를 용량사이즈와 거의 꽉 차게 설정한 뒤 테스트를 해야합니다. 다만 간단하게 속도만 체크를 하려는것이기에 이렇게까지는 안해도 괜찮습니다.
|
|
반응형
'소프트웨어 > 윈도우7' 카테고리의 다른 글
| 윈도우 7 메모리 진단 체크 하기 (10) | 2009.11.02 |
|---|---|
| 윈도우 7 식별되지 않은 네트워크 (인터넷이 안되는 현상) (155) | 2009.10.31 |
| 윈도우 7 새 시스템 파티션을 만들거나 기존 시스템 파티션을 찾을 수 없습니다 (83) | 2009.10.28 |
| 윈도우 7 속도 향상 팁 - 레디부스트 (ReadyBoost) USB 활용 (33) | 2009.10.27 |
| 윈도우 7 Administrator 유저 활성화 및 자동로그인 (44) | 2009.10.25 |

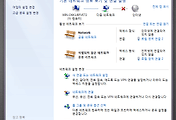


댓글